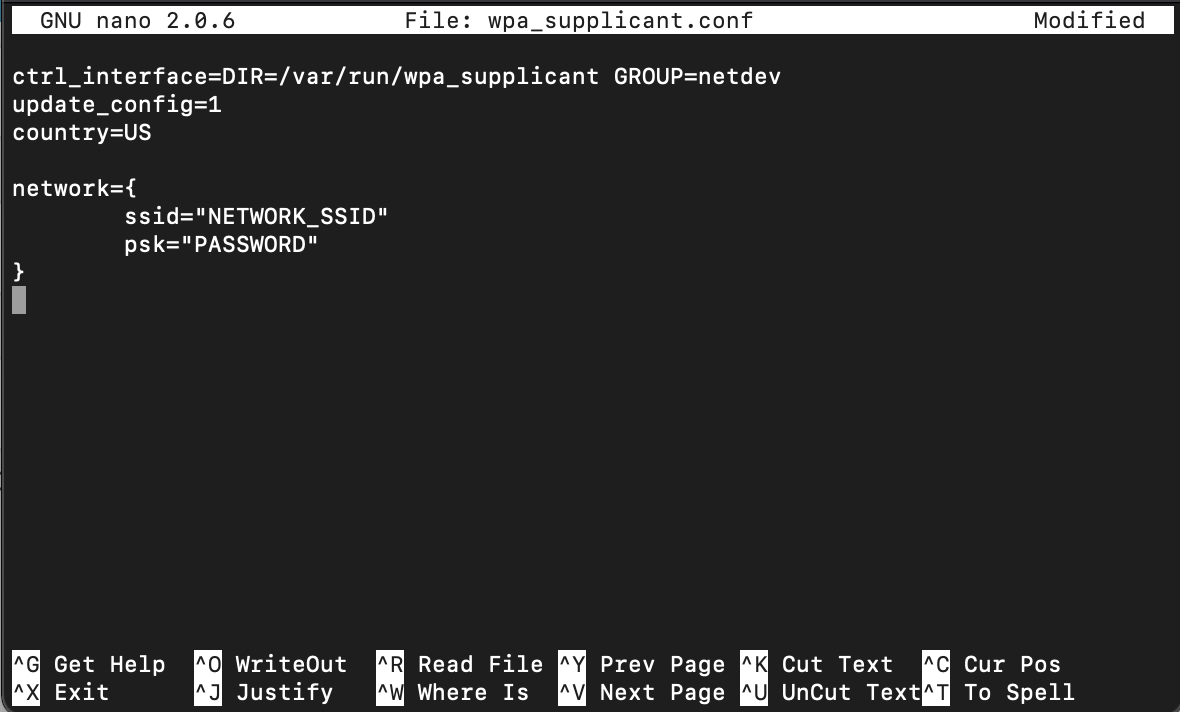Before we can do anything else, we need to get the Raspberry Pi set up and running the van. This includes
finding a suitable power supply, installing the Raspberry Pi OS, setting the Pi up for remote access, and mounting
the Pi in the van.
We need a few items for this:
- Raspberry Pi: I'm using the Raspberry 4 with 4GB RAM. The Raspberry Pi 3 should also work, but the 4 is recommended
- USB Outlet: Must be capable of delivering 3A at 5V. The USB-C output from this one works
- USB Cable: Any USB-C cable you have lying around should work
- Micro SD Card: Ideally get one that is Application Class 2 as they handle small I/O much more consistently than cards not optimized to host applications. A 32 GB or bigger card is recommended.
- Router: I chose the TP-Link AC750 because it's cheap and has the WiFi-as-WAN function which allow me to use my phone's hotspot or connect to nearby WiFi networks for internet
- Laptop: Any Windows/MAC/Linux machine with an SD card reader works. If you don't have an SD card reader, a cheap one like this should work
Now that we have everything we need, the first step is to install Raspberry Pi OS on the SD card. For
this, I used the Raspberry Pi Imager software available here:
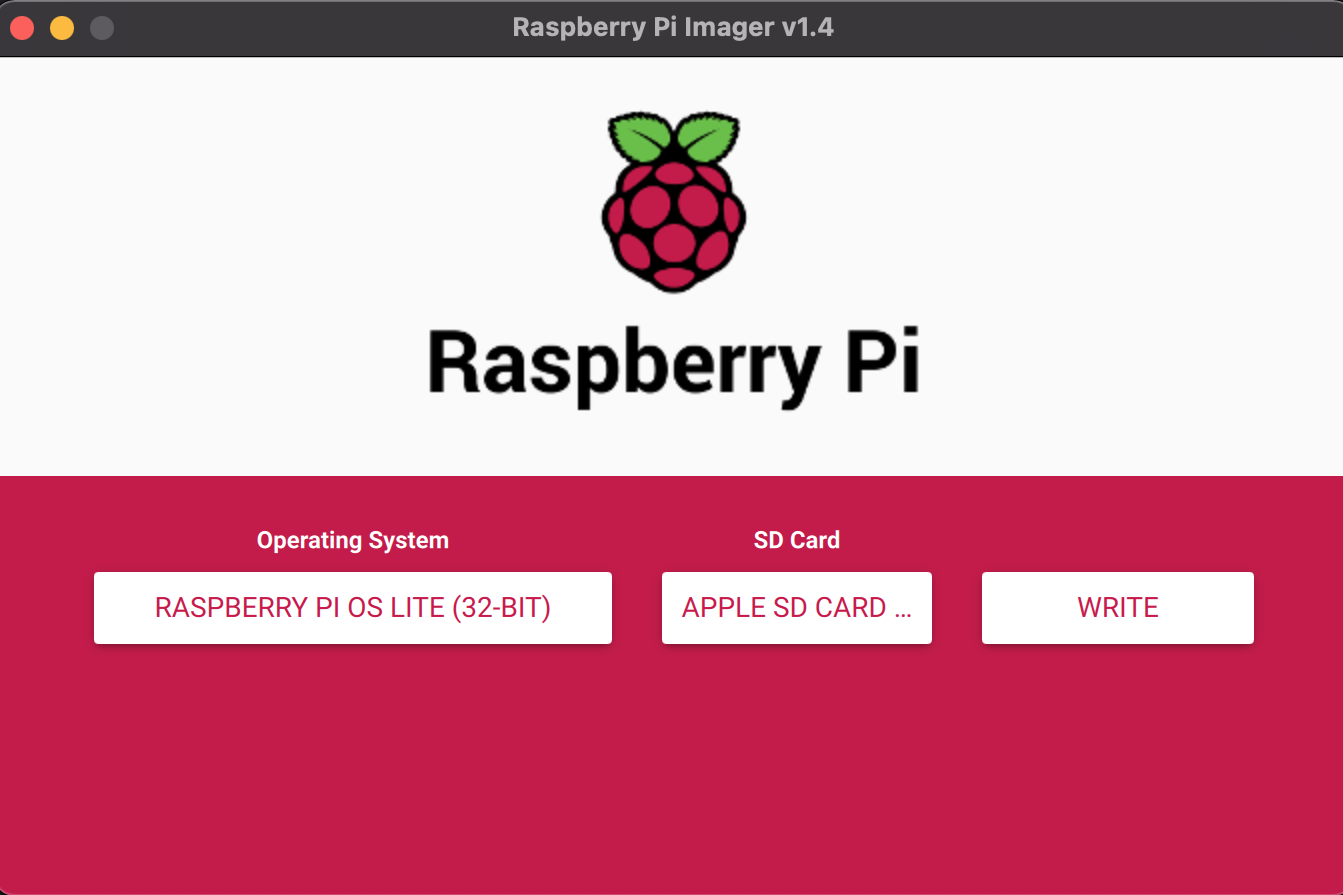
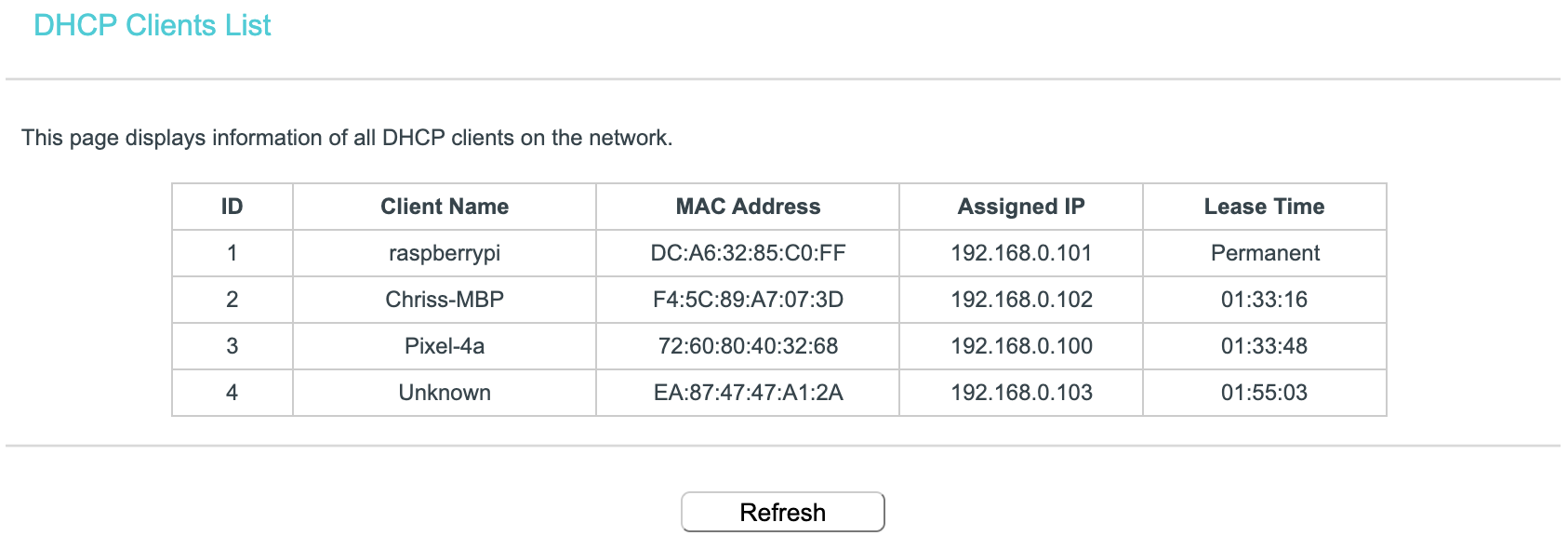

Once you have the imager installed on your laptop, you simply install the SD card, start the imager,
choose the operating system, choose your SD card, and click write. For the operating system, I'm using the
32-bit Raspberry Pi OS Lite. I chose this option because I'm going to be using a headless setup (no monitor,
keyboard, or mouse connected to the Pi) and will be accessing the Pi remotely through SSH.
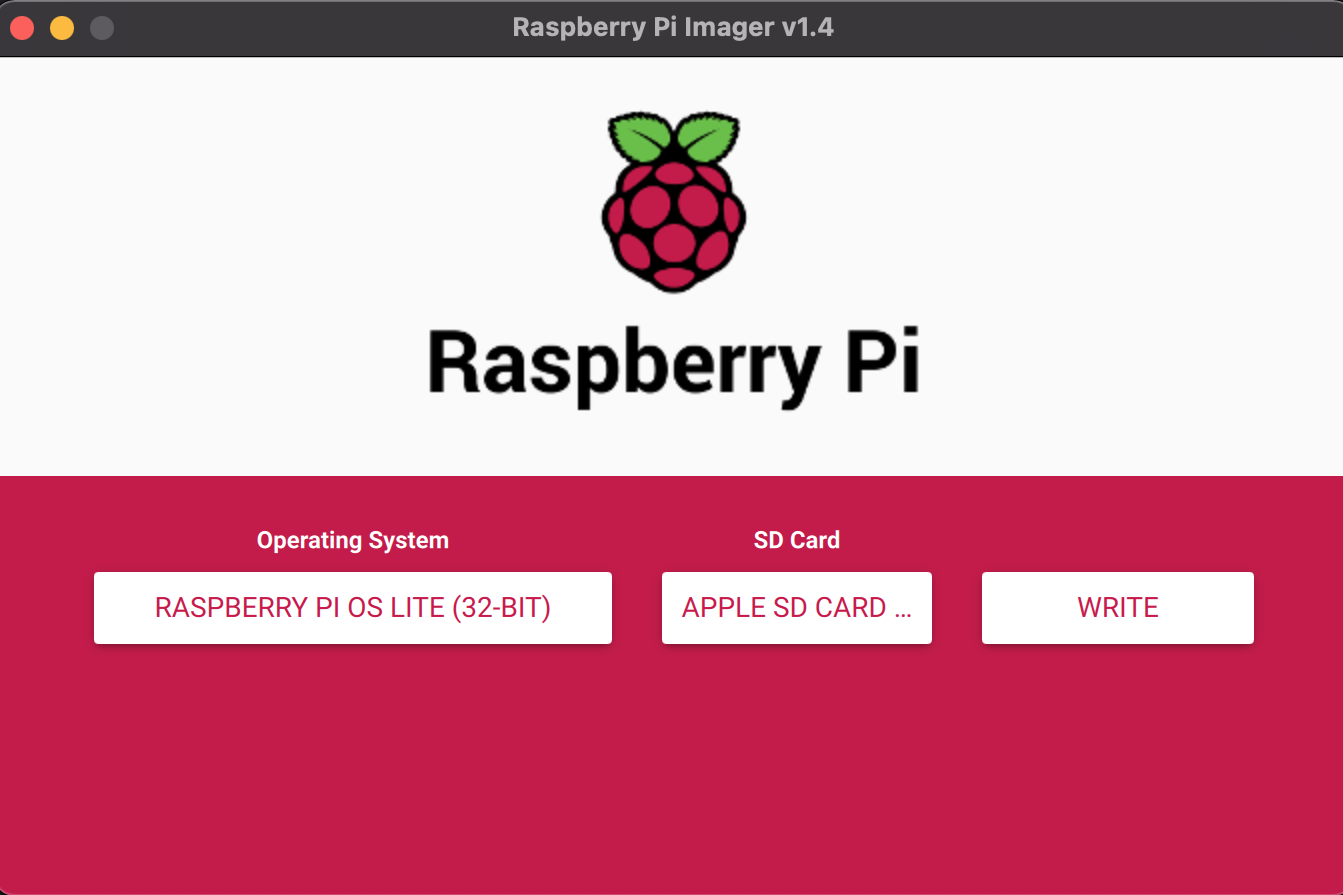
Once writing the SD card is complete, it is safe to remove the card from the system, but we're not done
yet. Since we're using a headless setup, we need to enable SSH and configure the wifi network before we can
install the SD card in the Pi.
Remove the SD card, then re-insert it into the computer. You should now see a new volume named 'boot'
in the Finder (this is for Mac, but should be similar on Windows/Linux). Navigate to the volume in the terminal:
cd /Volumes/boot
Create an empty file named 'ssh' to enable SSH on the raspberry pi:
touch ssh
If connecting the Raspberry Pi to the router with an ethernet cable you can skip this next step.
To set up the wifi, add a wpa_supplicant.conf file:
nano wpa_supplicant.conf
Add the following to this file:
ctrl_interface=DIR=/var/run/wpa_supplicant GROUP=netdev
update_config=1
country=US
network={
ssid="NETWORK_SSID"
psk="PASSWORD"
}
update_config=1
country=US
network={
ssid="NETWORK_SSID"
psk="PASSWORD"
}
Replace NETWORK_SSID and PASSWORD with your wifi info, then save the file with "ctrl-x", "y", and "enter".
The SD card is now fully set up and ready to be installed in your Raspberry Pi! Safely eject the SD
card from your computer and install it in the SD card slot of the Pi. Connect the Pi to power and give it a bit
of time to boot up for the first time. The Pi should automatically connect to the wifi network.
Once it's connected to the wifi network, we need to find the Pi's IP address so we can remotely connect
to it. I was able to find this by logging into my router and finding the DHCP Clients List where the client name
"raspberrypi" was shown as seen below. Since we don't want this IP address to change when restarting the
Raspberry Pi, I used the router's address reservation feature to permanently set the IP address.
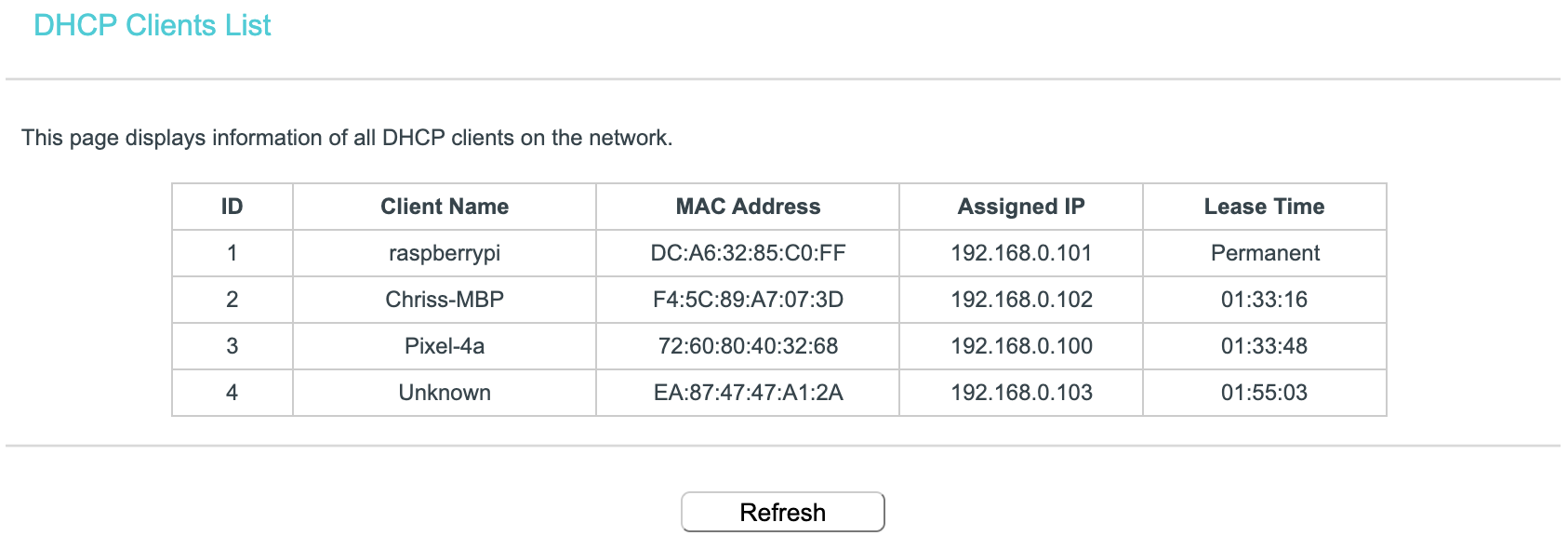
Once you figure out the IP address, we can now login to the Pi remotely! From your terminal, SSH into
the IP address of the Pi. The default password is 'raspberry':
ssh pi@192.168.0.101
If this works, you've successfully set up your Raspberry Pi for remote access!
You can change the default password with the command 'passwd'. You should also update the Raspberry Pi
software with these commands:
sudo apt-get update
sudo apt-get upgrade
sudo apt-get upgrade
Since the Raspberry Pi can now be fully accessed remotely, you can now install it away somewhere out of
sight. Don't make it too inaccessible though since we'll eventually be connecting to the GPIO pins and USB ports
for future projects. I screwed mine into the wall of my electronics cabinet where my Van's power system is since
it's a good central location and I'll eventually be interfacing with some of the other components in there. It's
a bit of a mess of wires right now, but I plan to clean it up a bit once this project is more finalized.